Как создать кадры движущегося ролика в Paint.NET
Итак, для создания анимированного ролика нам потребуется сделать серию кадров. Благодаря тому, что Paint.NET обеспечивает работу со слоями, сделать кадры совсем не сложно. Для примера воспользуемся изображением смайлика, сделанного на уроке Paint.NET «Как нарисовать трехмерный смайл», опубликованном на нашем сайте.
Для создания нескольких кадров возьмем изображение трехмерного смайла из этого урока и создадим копию слоя с изображением смайлика в том количестве, сколько кадров ролика нам нужно. Для этого можно воспользоваться, например, меню «Слой» — «Сделать копию слоя» или скопировать слой непосредственно в окне «Слои» Paint.NET.
Копировать слои можно не сразу, а например для того что бы сделать второй кадр, скопировать первый слой, после чего на скопированном слое изменить рисунок в соответствии с задумкой ролика. Мы, например, сжимали смайлик и перемещали его вверх и вниз чуть-чуть кадр за кадром. Пример окна «Слои» Paint.NET вы можете увидеть на рисунке слева, естественно на нем не поместились все кадры, но общая идею увидеть можно.
Пейзаж
Если вас интересует, что красивое можно нарисовать В «Паинте», то попробуйте изобразить различные пейзажи, используя в рисунке все те же фигуры или рисуя линии кистью. Например, можно нарисовать горы с помощью треугольников, несколько небольших деревьев или елок и овальное озеро посередине. Также можно сделать ночное небо с помощью звезд и темно-синей заливки.
Photoshop
- Чтоб создать рисунок в Фотошопе, скачайте и установите программу, если её ещё нет на вашем компьютере. Мы побуждаем вас приобрести лицензионную копию, но, если вас отпугивает высокая стоимость, поищите в интернете взломанные версии. Только учтите, что, если репак будет некачественным, программа будет работать со сбоями, а некоторые функции могут отсутствовать.
- Запустив программу, создайте новый файл. Это можно сделать либо через меню Файл — Создать, либо нажав комбинацию клавиш Ctrl + N. Во всплывающем окне вам будет предложено выбрать размер, а также разрешение картинки. Чем оно выше, тем дольше и сложнее будет создавать рисунок в Фотошопе.
- Посмотрите на рабочую зону: с правой стороны вы увидите несколько панелей инструментов, на которой можно выбрать цвет, фон, а также работать со слоями. С левой стороны вы увидите меню выбора рабочих инструментов. В верхней же части, под меню программы, можно использовать некоторые опции выбранного инструмента.
- В правой части экрана нажмите кнопку «Создать слой», в левой части выберите инструмент кисть или карандаш, а в верхней части выберите вид и толщину линии.
- Создайте в Фотошопе рисунок, после чего сохраните его в папке на жёстком диске компьютера.
Преимущества рисования на компьютере
Paint Tool SAI
- Скачайте и установите программу Paint Tool SAI. Программа платная, поэтому или купите её, или скачайте взломанную версию, если нет возможности заплатить.
- Запустите программу Paint Tool SAI и создайте новый рисунок. Эта функция не отличается от других графических редакторов, поэтому можно либо нажать File — New, либо нажав на клавиатуре Ctrl + N.
- Программа Paint Tool SAI запросит желаемый размер изображения и формат файла. Зависимо от ваших желаний и потребностей, выберите необходимые параметры.
- Создайте новый слой на панели инструментов Paint Tool SAI в левой части экрана, после чего выберите необходимый инструмент для рисования и приступайте к процессу.
- Сохраните изображение в каталоге на жёстком диске.
Этап 2. Сделаем узор футбольного мяча
При помощи того же инструмента Paint.NET «заливка» заполним некоторые ячейки сетки черным цветом. Пример заполнения можно увидеть на рисунке справа. Теперь надо несколько состарить будущий футбольный мяч. Для этого нам понадобится стандартный эффект искажения Paint.NET «Иней». Как обычно в наших уроках, если существует такая возможность, мы стараемся для простоты использовать параметры эффектов по умолчанию. Это значительно облегчает описание урока и не создает у читателей ощущение излишней сложности. Итак, мы использовали параметры эффекта «Иней» по умолчанию и получили результат как на рисунке ниже. Вы же можете попробовать изменять параметры этого эффекта и других использованных эффектов, что бы достичь более интересных результатов. На рисунке ниже для наглядности приведен только фрагмент изображения.
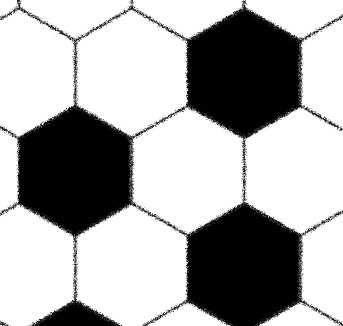
Этап 3. Рисуем мяч в Paint.NET
Теперь применим к слою с узором футбольного мяча эффект для Paint.NET «Трехмерное изображение» — «Shape3D». В этом эффекте мы опять использовали основные параметры по умолчанию, кроме некоторых. Принципиально, параметр сферы Taxture Map нужно установить в последний пункт списка Plane Map (Scalable). Еще мы изменили параметры освещения Lighting, иначе футбольный мяч получался очень тёмным. Мы использовали параметры Direction X 0, Y 0,20 и Z 1. А так же интенсивность освещения Ambient Lighting 0,25. В принципе менять эти параметры, именно так, как это сделали мы необязательно, наверняка для вашего футбольного меча вы найдете другое оптимальное соотношение. Тем не менее, если вы используете те параметры, которые использовали мы, то в результате должны получить такой же мяч как на рисунке ниже.

Попробуйте сделать, что получится, если на третьем этапе использовать за основу мяча не шестиугольную сетку, а одну из двух основ как на рисунке ниже.
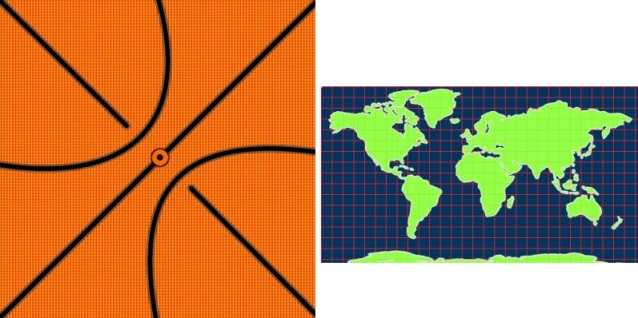
Инструменты Paint
«Паинт» обладает довольно ограниченным набором возможностей, однако с ними все равно стоит ознакомиться, прежде чем приступать к рисованию.
После запуска программы все доступные инструменты вы найдете на верхней панели. Всего вам доступны две вкладки: «Главная» и «Вид». В главной вкладке есть такие группы инструментов:
- «Буфер обмена» — содержит стандартные возможности вставить, вырезать и копировать изображение или его фрагмент.
- «Изображение» — позволяет выделить, повернуть и поменять размер рисунка или фотографии.
- «Инструменты» — содержит небольшой набор кистей и набор стандартных инструментов для рисования.
- «Фигуры» — дает возможность добавить фигуру, изменить цвет ее заливки и контура, выбрать толщину линии.
- «Цвета» — позволяет выбрать цвет линий и заливки.
Во вкладке «Вид» вы имеете возможность приблизить или отдалить изображение, включить линейку, сетку и отображение строки состояния, а также развернуть рисунок во весь экран.
Tux Paint — рисовалка для детей на компьютер [ОБЗОР]
Здравствуйте! Дайте ответ на вопрос. Что дороже всего на свете, в чём смысл жизни…? Большинство ответят правильно — наши дети. А детям, что? Самое лучшее!!! Хочу сегодня познакомить с удивительной программой для детей, встречайте — лучшая рисовалка на компьютер Tux Paint.
Эта бесплатная рисовалка для детей проста, красочна и увлекательна. Предназначена для непосед от 3х лет. Но уверен, что и родители ею заинтересуются — сможете больше проводить времени с детьми.
Лучшая детская рисовалка на компьютер
Впечатлили в программе штампы (пакет из сотен штук идёт отдельным файлом). Куча зверей, птиц, машинок, фигурок, рыбок… и вставляются они в рисунок одним кликом мышки. Дети будут без ума от такой функции.
Сохраняются детские шедевры автоматически — родителям надо лишь чуть-чуть настроить программу. Сейчас всё покажу и расскажу — пошагово и в картинках.
Как говорил выше — будет две части. Первая — детская рисовалка Tux Paint, а вторая — штампы к ней.
Официальная ссылка на страницу скачивания программы и штампов к ней…
…
…
Скачали? Установим рисовалку и настроим…
Установка и настройка Tux Paint
Смотрел за действиями читателей на сайте через Вэбвизор и был сильно удивлён. Люди, на картинках, что идут ниже, не надо кликать — они лишь показывают последовательность появления окон при установке программы. Это инструкция в картинках, но не сама установка.


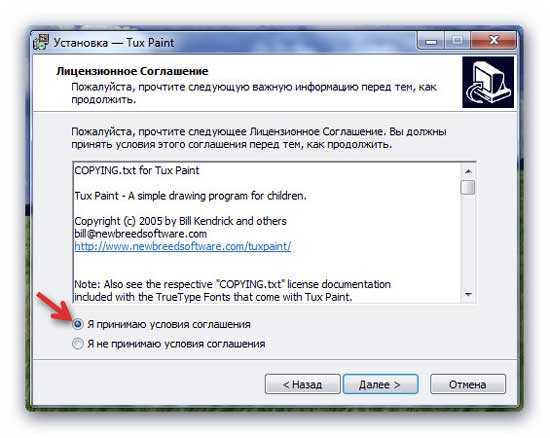

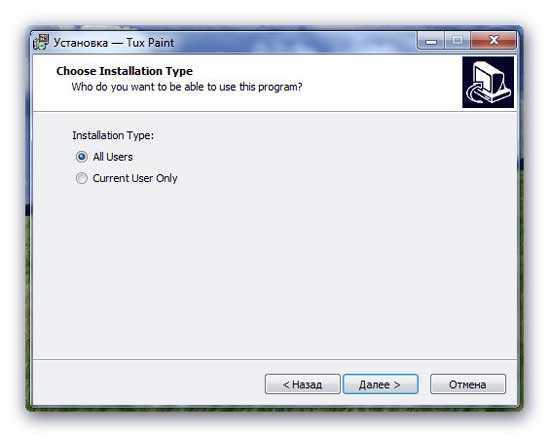

Теперь на рабочем столе появится ярлык программы Tux Paint, с помощью которого и будете запускать рисовалку для детей.
Настройка и использование Tux Paint
Сразу после установки появится окно настроек рисовалки — не пугайтесь, что там всё на английском языке. Сама программа на русском, а настроить надо пару моментов всего. Если с перепугу закрыли его или хотите изменить настройки, то их всегда можно найти в меню кнопки «Пуск» …
Что надо настроить? Папку по умолчанию для сохранения детских рисунков…
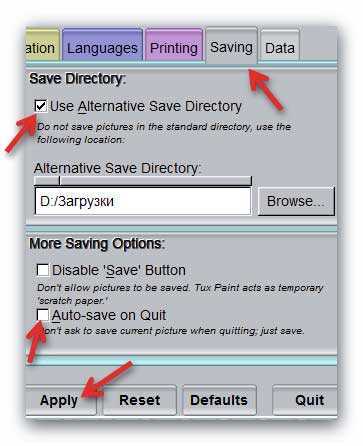
Ставим верхнюю галочку и жмём — «Browse» …
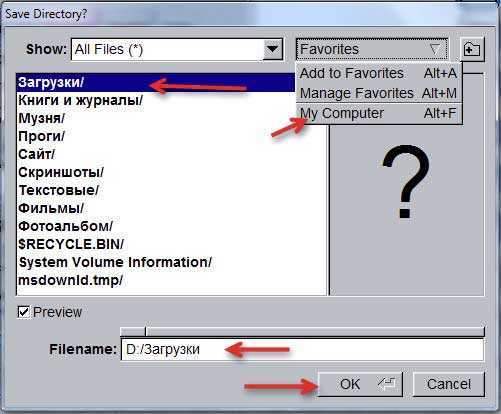
…указываем папку для сохранения рисунков. Жмём — «Ок» и…
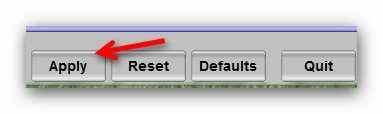
Нижняя галочка включит автоматическое сохранение в выбранную папку. Теперь все рисунки найдёте внутри указанной папки…
Второй и последний штрих в настройках — установка разрешения (размера) рабочей области рисовалки. По умолчанию стоит 800 на 600 пикселей, но можно легко включить и на весь экран.
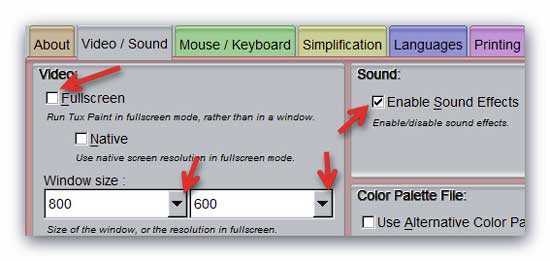
Верхняя галка — на весь экран (возврат или выход из этого вида — кнопка «Esc» на клавиатуре), правая — включение или отключение звука (зачем отключать — звуки прикольные).
Детская рисовалка на компьютер…

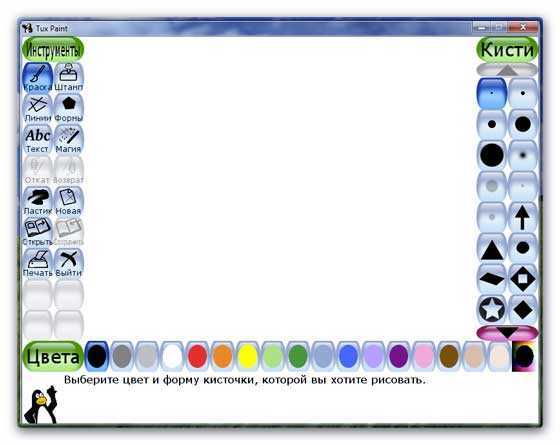
Всё понятно и без слов. Установка штампов — элементарна. Жмём…
…соглашаемся со всеми кнопками. Теперь в разделе штампов сотни их. Вот маленький пример…
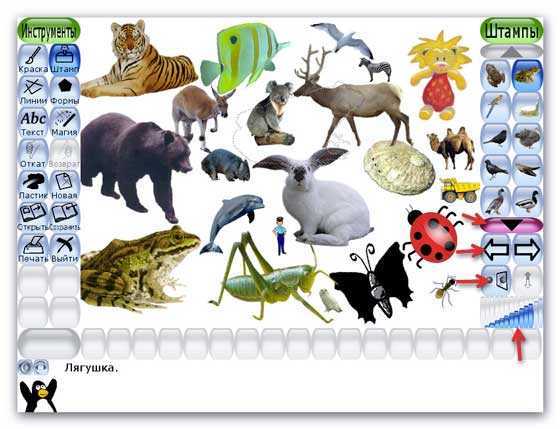
Чтоб изменить размер штампа — воспользуйтесь шкалой похожей на уровень громкости, справа, внизу окна программы. Можно отзеркалить изображение или перевернуть.
При выходе из рисовалки появится…


Детских слёз не увидите из-за потери рисунка. Он — сохранён…
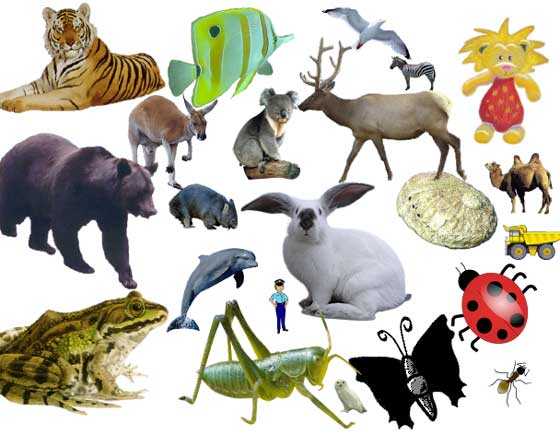
Дети рисуют где попало?

Тогда мы идём к Вам!
Такая бесплатная лучшая рисовалка для детей на компьютер Tux Paint. Про лучший детский браузер уже знаете?
До новых полезных компьютерных программ и интересных приложений для Андроид.
ПОЛЕЗНОЕ ВИДЕО
…
…
https://youtube.com/watch?v=5aoMyK9eMh5
Я только обозреваю программы!
Любые претензии — к их производителям!
Рекомендую ещё посмотреть обзоры…
Простой и удобный «ФотоКОЛЛАЖ»
Очень понятная программа для создания потрясающих коллажей из фотографий парой кликов компьютерной мышки с множеством готовых шаблонов, рамок и эффектов.
Оставить комментарий
Этап 2. Создадим блик на смайлике.
Для начала выделим желтый круг основы для смайлика, например при помощи инструмента «волшебная палочка». После этого создаем новый прозрачный слой, который будет расположен выше слоя с желтым кругом. Если новый слой оказался не там, где нужно, его можно легко передвинуть, используя соответствующие кнопки в окне управления слоями Paint.NET. Теперь сделаем вновь созданный слой активным и немного сожмем слева и справа выделенную область, что бы получился эллипс, как на рисунке слева.
Теперь, убедившись, что наш новый слой является активным, воспользуемся инструментом Paint.NET «градиент» внутри выделенной области. Первый (основной) цвет сделаем белым, второй (дополнительный) цвет будет полностью прозрачным, т.е. значение прозрачности альфа будет равно нулю. Итак, используя обычный линейный градиент, начиная от верхнего края изображения и останавливаясь где-то на середине смайлика, у вас должен получиться рисунок, примерно такой, как у нас на рисунке справа (зеленой стрелки градиента и квадрата с изображением цветов у вас естественно быть не должно, мы нарисовали их для наглядности уже потом). Теперь осталось сделать переход по границе блика плавным, для этого применим, не снимая выделения области, дополнительный эффект Paint.NET «Обработка края выделенной области» — «Feather Selection». Мы применяли этот эффект с максимальным значением радиуса, равным десяти. Полученный результат приведен на рисунке ниже.
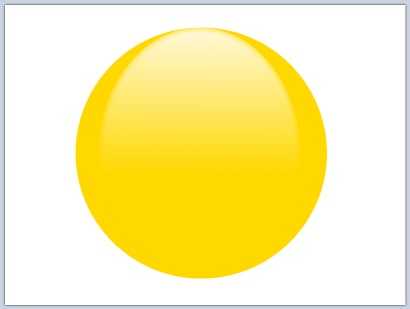
Можно сделать желтый фон основы смайлика тоже менее однородным. Для этого необходимо сделать слой с желтым кругом активным, после чего, используя, например, инструмент «волшебная палочка» выделить желтый круг. Выделенную область мы заполнили обычным линейным градиентом, сверху вниз, используя в качестве основного цвета белый с прозрачностью 150 и второй дополнительный цвет абсолютно прозрачный. Полученный результат можно увидеть справа. Слой с бликом и слой с желтым кругом теперь можно объединить, так что бы осталось два слоя: фон и, собственно, смайлик.
Как рисовать в Paint
Рисовать в «Паинте» можно как используя карандаш или кисти, так и с помощью фигур. Чтобы нарисовать контур, нужно выбрать карандаш или понравившуюся кисть и провести линию, зажав клавишу мыши.
Если вы хотите добавить фигуру, то просто нажмите на интересующий вас объект из имеющихся шаблонов, поместите курсор на холст и потяните в желаемом направлении. Фигуру можно переместить и сменить ее размер. Также можно изменить цвет ее контура и заливки. За оттенок контура отвечает «Цвет 1» на панели инструментов, а за оттенок заливки — «Цвет 2». В качестве заливки или контура для объекта можно применить текстуру одной из имеющихся кистей.
Дети нарисуют блокадный Ленинград
30.10.2023
1293
01.01.1986 Репродукция картины из цикла «Блокадный Ленинград» работы художника Ильи Глазунова. Фото: РИА Новости
01.01.1986 Репродукция картины из цикла «Блокадный Ленинград» работы художника Ильи Глазунова. Фото: РИА Новости

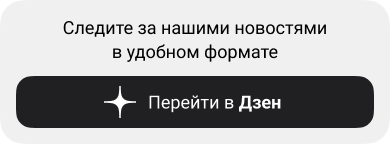

Работы победителей Всероссийского детского конкурса рисунков «Жизнь, деленная на граммы» выставят в музеях России и в здании Совета Федерации к 80-летию снятия блокады Ленинграда.
«Еще в прошлом году количество заявок и количество регионов-участников очень сильно увеличилось. Тогда тематика конкурса была посвящена прорыву блокады Ленинграда, в этом году у нас новый конкурс, который посвящен ее полному снятию. Конкурс входит в план по подготовке основных мероприятий к празднованию 80-летия полного снятия блокады Ленинграда», — рассказала председатель комитета по молодежной политике Ленинградской области Марина Григорьева.
Прием заявок на конкурс завершится 30 ноября. В прошлом году его участниками стали 45 тысяч человек из 65 регионов России. Экспертное жюри отберет 40 работ, которые покажут в Санкт-Петербурге, Москве и в других регионах России.
«Мы принимаем работы всех возрастов. Мы не выделяем возрастных категорий сейчас, за что нас нередко критикуют. У нас среди победителей есть ребята как 8 так и 16 лет — их работы совершенно разного стиля, в совершенно разной технике, разного качества, но тут главное чтобы работа за душу брала», — подчеркнул куратор конкурса Семен Федосенко.
Очный финал конкурса пройдет на площадке Музея железных дорог России в Санкт-Петербурге. Для детей проведут мастер-классы, а одну из картин участников-победителей конкурса музей примет в дар на хранение, уточнила Марина Григорьева.
Блокада Ленинграда длилась 872 дня — с 8 сентября 1941 года до 27 января 1944 года. Все это время в городе продолжали работать предприятия, школы и учреждения культуры. Битва за Ленинград вошла в историю как одно из самых длительных и кровопролитных сражений Второй мировой войны, передает ТАСС.
Ранее сообщалось, что для широкого доступа и изучения открыли рассекреченные документы из фондов Центрального государственного архива историко-политических документов Санкт-Петербурга.
В государственном мемориальном музее обороны и блокады Ленинграда состоялась презентация сборника воспоминаний потомков блокадников «Блокада Ленинграда: помнить, а не просто знать».
В Санкт-Петербурге и Ленинградской области пройдет международный слет «Внуки Победы».
#ес
Основная часть работы
Этап 1.
Меня это немного напугало. А как же моё увлечение — рисование? Неужели скоро все забудут о кистях и красках и будут рисовать только с помощью компьютерной программы?
Я решила провести исследование. Узнать какой ручной труд уже заменяют компьютерные программы.
Научиться рисовать с помощью компьютера. Предложить ребятам для сравнения свои рисунки кистью и компьютерные.
Этап 2.
С помощью сети Интернет я узнала, какую работу уже сейчас выполняют за нас машины. Стиральные, посудомоечные машины, пылесосы — всё это механизмы с компьютерной программой внутри. Очень хорошо, что они заменили нелёгкий ручной труд.
Так может, и учиться писать нам ни к чему? Электронные письма, электронные презентации… Тогда лучше нам научиться быстро печатать? Ирина Павловна объяснила, почему от письма нельзя отказаться. Уроки письма помогают развивать важные отделы мозга.
Мы лучше запоминаем и дольше помним ту информацию, которую пишем рукой. Мозг развивают и занятия рисованием и рукоделием.

Но даже это теперь могут выполнять роботы! Компьютерная программа обрабатывает рисунок или фото и робот выполняет это изображение с помощью красок или нитей. Как же быть? Нарисовать маме открытку, вышить для бабушки салфетку к празднику самой или отнести в мастерскую и доверить эту работу роботу?

Этап 3.
Я решила поставить опыт. У нас в школе пока ещё нет робота-рисовальщика, но зато есть Наталья Михайловна, наш учитель информатики. Она научила меня работать в профессиональной программе для рисования. В ней есть все инструменты настоящего художника: карандаши, кисти, мастихин, палитра и даже стаканчик с водой!

Чтобы всё было по-честному, я отобрала из всех своих работ четыре не очень сложных и нарисовала их же, только в компьютерной программе. Пришлось потрудиться, но это было увлекательно, хоть и непривычно!

Этап 4.
В классе мы устроили выставку и провели голосование. Ребята выбирали какие рисунки им нравятся больше: те, что нарисованы красками или на компьютере. Мнения разделились, даже Ирина Павловна долго не могла выбрать.
Но победили всё же рисунки, выполненные красками. Как говорили ребята, они «настоящие», «живые». Мне они тоже больше нравятся, ведь в них вложено много труда. Чтобы получить нужный цвет, надо смешать несколько красок. Фон должен высохнуть перед тем, как рисовать дальше. А на компьютере всё просто — выбирай любой оттенок в палитре и рисуй, нажал кнопку — фон высох.

Этап 5.
Своими выводами я поделилась с ребятами.
Роботы могут только копировать настоящее искусство, ведь они не умеют фантазировать, переживать, чувствовать, любить!
Конечно, открытку маме лучше нарисовать и подписать самому, а не печатать на компьютере. В ней будет частичка твоей души, и мама будет хранить её всю жизнь!

Но и компьютерные программы для рисования тоже могут пригодиться. Особенно в поездках, когда нельзя взять с собой наборы кистей, красок, бумаги. А планшет всегда под рукой — и можно заняться творчеством, а не пустыми играми.
Как подготовиться к рисованию мышкой
- Мышь. Она в идеале должно быть крупной и массивной, с очень точным позиционированием курсора. Она должна реагировать на каждое ваше движение мгновенно. Поскольку рисование — это процесс длительный, мышка должна удобно сидеть в вашей руке и не создавать неудобств. Естественно, не стоит рассчитывать на то, что качественный аксессуар будет стоить дёшево. Хотите достичь высоких результатов — будьте готовы потратить больше.
- Коврик. Многие производители имеют серию профессиональных ковриков для графических дизайнеров. В них тщательно просчитан коэффициент скольжения, а материал используется такой, что со временем он не затирается и долгое время выглядит как новый.
- Графический редактор. Существуют графические редакторы профессиональные и для начального уровня. Кроме того, есть программы для векторной и растровой графики. Некоторые распространяются совершенно бесплатно, а другие стоят значительную сумму. Некоторые являются предустановленными в операционную систему, тогда как большинство нужно скачать и установить. Наиболее известными редакторами являются Microsoft Paint, Adobe Photoshop, Gimp, Paint Tool SAI.
Программа для рисования для детей Tux Paint
Tux Paint — это бесплатная программа, для рисования для детей в возрасте от 3 до 12 лет.
Примеры рисунков выполненных в этой программе:
При создании нового документа можно выбрать цвет фона, или шаблон — фотографию, к которой есть желание что-нибудь дорисовать, или контурный рисунок, который можно раскрасить. Шаблон можно создать самостоятельно.
Tux Paint обладает простым, интуитивно понятным интерфейсом.
Слева находятся инструменты, справа подменю, которое выводится в зависимости от выбранного инструмента, в данном случае — это виды кистей. Внизу находится палитра цветов.
Под палитрой находится, собственно, пингвин Тукс, который подскажет ребенку, что необходимо сделать в данный момент.
При выборе инструментов проигрывается забавный звуковой эффект.
Инструменты.
Краска
По умолчанию в программе доступна 51 кисть.
Есть анимированные кисти (с изображением котенка и белки), если сделать несколько нажатий, выбрав одну из этих кистей, фигурки зверей будут нарисованы в разных позах.
Можно создавать и добавлять собственные кисти в палитру кистей.
Штамп
Вместе с программой можно скачать и установить 150 штампов, фото- и нарисованных
Штамп можно сделать больше или меньше, регулятор размера в правом нижнем углу, также можно зеркально отобразить штамп по вертикали или горизонтали, кнопки над регулятором размера.
Штампы можно создавать и добавлять в палитру
Линии
Используются кисти инструмента «Краска»
Во время перетаскивания мыши, контур предварительно показывает, как будет проведена линия
Рисование многоугольных форм
«Магия» (специальные эффекты)
Можно изменять размер и начертание шрифтов (нормальное, жирное, курсив)
Также есть возможность добавлять шрифты.
На рисунке изображение, к которому применялось несколько эффектов, из описанных ниже.
- Мозаика — делает рисунок или его часть мозаикой
-
Размывание — размывает рисунок или его часть
- Кирпичи — рисует кирпичи
- Каллиграфия — сглаживает штрих, изменяя его толщину в зависимости от скорости движения кисти
- Мультфильм — делает часть рисунка похожим на «мультяшную» картинку
- Мел — «превращает» часть картинки в рисунок мелом
- Цветной и белый — меняет цвет картинки на белый и выбранный ребенком
- Сдвиг цвета — смешивает цвета картинки
- Конфетти — разбрасывает конфетти по рисунку
- Темнее — затемняет рисунок
- Искажение — искажение картинки
- Капанье — создает эффект «стекания» краски каплями
- Границы — превращает рисунок в контурный
- Рельеф — придаёт рисунку рельеф — тени и подсветку
- Заполнить — заливает пространство выбранным цветом
- Вздутие — показывает рисунок, так как его видно через фотообъектив «рыбий глаз» (fish-eye lense), проще говоря искажает рисунок, получается как-бы вздутие.
- Переворот — зеркальное вертикальное отображение рисунка
- Цветок — рисует цветы
- Пузыри — рисует мыльные пузыри
- Сгиб — эффект сгиба листа (как на рисунке)
- Стеклянная плитка — создает эффект рисунка сквозь стеклянную плитку
- Трава — рисует траву
- Калейдоскоп — рисование симметричными кистями
- Свет — рисует лучи света
- Светлее — осветляет часть рисунка
- Металл — рисует «металлическими» красками
- Зеркало — горизонтальное отображение рисунка
- Мозаика — превращает рисунок в цветную мозаику
- Негатив — инвертирует цвета на части рисунка
- Шум — добавляет шум на рисунок
- Пикассо — рисование тремя кистями одновременно, эффект неординарный, как и Пабло
- Рельсы — рисует рельсы
- Дождь — добавляет дождь
- Радуга — позволяет делать мазки всеми цветами радуги
Real Rainbow — рисует радугу
Круги на воде — покрывает рисунок круговыми волнами
Розетка — так же, как и в Пикассо три кисти, но рисуют по другой траектории
Резкость — повышает резкость рисунка
Сдвиг — происходит сдвиг картинки
Силуэт — делает из рисунка силуэт
Смазать — размазывает краски, создавая эффект проведения пальцем по влажной краске
Снег — рисует снег
Снежинка — рисует снежинки
Строка V — рисует V-образную сетку
Угол строки — практически идентичен предыдущему
Границы строк
— комбинация предыдущих двух эффектов
ТВ — делает рисунок выглядящим как в телевизоре
Изменить цвет — заменяет цвет на части рисунка
Зубная паста — рисуйте разноцветным гелем
Торнадо — добавляет торнадо
Волны — волнообразно искажает рисунок
Ластик — стирает нарисованное.
Откат — отменяет предыдущее действие (отменить можно несколько действий, не только последнее)
Возврат — отменяет действие кнопки «откат»
Команды
Можно запустить слайд-шоу из рисунков, сохранённых ранее.
Есть возможность изменять скорость смены слайдов
С помощью стрелок влево-вправо можно перемещаться по слайд-шоу.
Основы основ
Лучше всего выбрать для создания рисунка инструмент «Кисть». Возможно, кто-то скажет, что это не лучший выбор, но именно с его помощью легче всего достигать желаемых результатов. Кстати, большинство редакторов имеют опцию настройки жёсткости и степени нажима, а также прозрачности. Например, этой функцией без проблем можно воспользоваться в Фотошопе и Paint Tool SAI. Благодаря этому мышкой рисовать гораздо удобнее, чем тем же карандашом, который выдаёт гораздо более жёсткие линии.
Поскольку, в отличие от планшета, нет возможности регулировки силы нажатия инструмента рисования, для смягчения краёв и контуров рисунка лучше использовать ластик с настроенной на невысокий уровень непрозрачностью. Это позволит уменьшить резкость линий. Большинство графических планшетов поддерживаются как Photoshop, так и САИ.
Не пытайтесь проводить контуры одной длинной линией. Выполняйте множество мелких щелчков, чтобы наносить короткие штришки. Кроме того, учтите, что часто придётся переключаться между инструментами и их настройками, а также элементами меню. Чтобы не тратить время, постарайтесь довести этот навык до автоматизма
А если очень нужно провести длинную прямую линию, пользуйтесь специальным инструментом, он значительно облегчит вашу участь.
Если вы уже пробовали создавать рисунки на компьютере в САИ или другом редакторе, то наверняка обратили внимание, что проводить линии очень непросто. Они постоянно искривляются, делаются неровными, а при необходимости подрисовать что-то — попасть по нужному месту совсем непросто
В таком случае не стесняйтесь использовать инструмент увеличения масштаба. Чем крупнее вы увеличите, тем точнее можно подогнать края рисунка. Переключайтесь между нормальным видом и увеличением, чтоб довести изображение до совершенства.
С чего начинать обучение? Ясное дело, что сложные картины в САИ у вас с первого раза получаться не будут, нужно набить руку. Первым делом попробуйте изобразить простые рисунки, для которых достаточным будет использование обычных геометрических фигур. Например, нарисуйте ёлку или снеговик. Справившись с симметричным расположением элементов и контуров, приступите к заливке цветом. Лучше для этого не использовать инструмент заливки, а закрашивать кисточкой вручную. Потом можно внести последние штрихи, в также добавить тени и всякие мелочи. На YouTube существует множество уроков для начинающих.
Вы испытаете гораздо меньше сложностей, если заранее хотя бы приблизительно набросаете ваш рисунок на обычном листе бумаги. Кроме того, опыт обычного рисования также вам пригодится.Чтобы не выходить за границы рисунка при закрашивании, выделите зону, в которой вы хотите изменить цвет, а затем приступайте к закрашиванию.
Если вручную вообще ничего неполучается, есть альтернатива, причём довольно-таки удобная. Нарисуйте контуры на бумаге, после чего отсканируйте картинку или сделайте качественное фото и откройте готовый файл в графическом редакторе САИ или Photoshop. Затем понаводите линии, измените их толщину и добавьте цвета. Кстати, во многих редакторах, например в Фотошопе или Paint Tool SAI, таким образом можно выполнять неплохие рисунки, поскольку все изменения наносятся в виде слоёв, которые можно потом легко удалить.
Рисуем на компьютере с детьми и для детей.
Второй день нахожусь под впечатлением публикации Ирины http://www.livemaster.ru/topic/1180497-volshebnye-raskraski-dzhoanny-basford. Мне интересно, как автор добивается таких четких контуров и абсолютной симметричности в некоторых деталях. Думаю, что окончательная подготовка для печати проходит с использованием компьютера. И захотелось мне срочно что-нибудь нарисовать. И вспомнила я о программе «Фантазеры. Волшебный конструктор» компании Новый диск, с которой работала на занятиях информатики с дошкольниками в детском саду. Мы не только рисовали, но выполняли множество самых различных заданий и по математике, логике. Дети всегда с огромным желанием бежали на занятия и очень многому научились. Начинали знакомство с программой с рисования животных из геометрических фигур. И очень скоро практически все легко использовали любые инструменты и функции во всех мастерских (их 5) в своих работах. С программой можно познакомиться на сайте Нового Диска, у компании есть свой департамент образования, программы проходят апробацию в различных учебных заведениях. Именно такая экспериментальная площадка и была в нашем саду.
Сначала мне показалось, что возможности у программы небольшие, но поработав с ней, понимаешь, что они ограничиваются только фантазией пользователя. Есть, конечно, определенные минусы — нельзя сделать заливку фона, выделить контур другим цветом, сохранить можно только в самой программе (я сохраняю скриншоты и вставляю их, например, в Paint, там же мы с детьми фон добавляли и сохраняли уже в jpg). Но для ребенка — возможностей масса! И для педагога или родителя, от создания наглядных пособий, до своих собственных раскрасок на любую тему. Есть версия для одного пользователя для дома, есть для сети и возможность использовать с интерактивной доской (тогда в общей работе могут принять участие все дети по череди и каждый самостоятельно за своим компьютером)
Рисунки могут быть использованы на занятиях по изобразительной деятельности, аппликации, компьютерной графике. Помогут объяснить варианты построения композиции, понятия симметрии, ритма, познакомят с народным декоративно-прикладным искусством и т.д.
В этом рисунке использованы всего 2 вида цветов и круг. Ни на что не претендую, вчера под впечатлением рисунков Джоанны:
Покажу несколько работ детей, коллажи на тему Космос и Цирк:
Космос:
А это уже мои эксперименты.
Надеюсь, что знакомство с программой и ее возможностями будет полезным.
Если кому-то интересно, как ее можно использовать на занятиях с детьми — на сайте Нового диска, есть методические рекомендации. В том числе конспект моего занятия с рисунками в разделе Творческая мастерская на тему «Осенняя фантазия», победитель конкурса «Программно-методические комплексы для интерактивных досок. Лучший сценарий урока. 2009».
Если кто-то знает детский обучающий центр или клуб в Москве с компьютерным классом, а еще лучше с интерактивной доской, я бы с радостью вернулась к работе с детьми! В детских садах, увы, убрали педагогов дополнительного образования, а кабинеты превратили в группы
Всем творческих успехов и вдохновения!


![Интерактивные программы рисования для детей: tux paint — рисовалка для детей на компьютер [обзор]](http://permgp12.ru/wp-content/uploads/a/7/6/a76512ef44e4a37b628333cf9faf5153.jpeg)


























